This hidden Windows 11 feature can help you find your cursor
This hidden Windows 11 feature can help you find your cursor

Hither's a familiar story: You're working with 2 or possibly three monitors and lose track of your mouse cursor. Yous so frantically motion the mouse in guild to locate the missing cursor.
We've all experienced this, and while it's not the well-nigh frustrating thing in the world, it's still mildly abrasive. Surprisingly enough, a solution to this age-quondam trouble has surfaced via Microsoft'southward optional PowerToys application.
As demonstrated by The Verge, PowerToys lets you find your wayward mouse cursor with a featured aptly named Find My Mouse. The best part? All you accept to do is double-tap Ctrl to activate the feature. Doing then dims your screen and leaves a minor sphere of calorie-free around the cursor. The preceding animation that zooms in on the cursor is rather cool looking and does an infrequent job of drawing your eye toward said cursor.
I've but known about this characteristic for a short time and it'due south already go part of my routine. Perhaps that says something about how much I lose rails of my mouse cursor'south location, merely I digress.
Microsoft's support page shows different ways to configure Find My Mouse. Be sure to head there to go the most from this groovy and helpful little feature. And in the meantime, here'southward a video of Find My Mouse in action.
The Verge also asks the obvious question: Why isn't this a standard Windows 11 feature? To which we respond: It is!
In fact, both Windows 11 and ten accept an easy way to find your mouse pointer just by pressing a single key on the keyboard, though y'all need to actuate this setting first. Here's how yous do it.
Annotation: The images in this guide use Windows 10, but Windows 11 has similar menu entries.
How to find your mouse pointer on Windows
1. Open up the First menu by clicking the Windows icon or pressing the Windows key on your keyboard. So, blazon "mouse" until "Mouse settings" appears and click it.

2. Click "Additional mouse options."
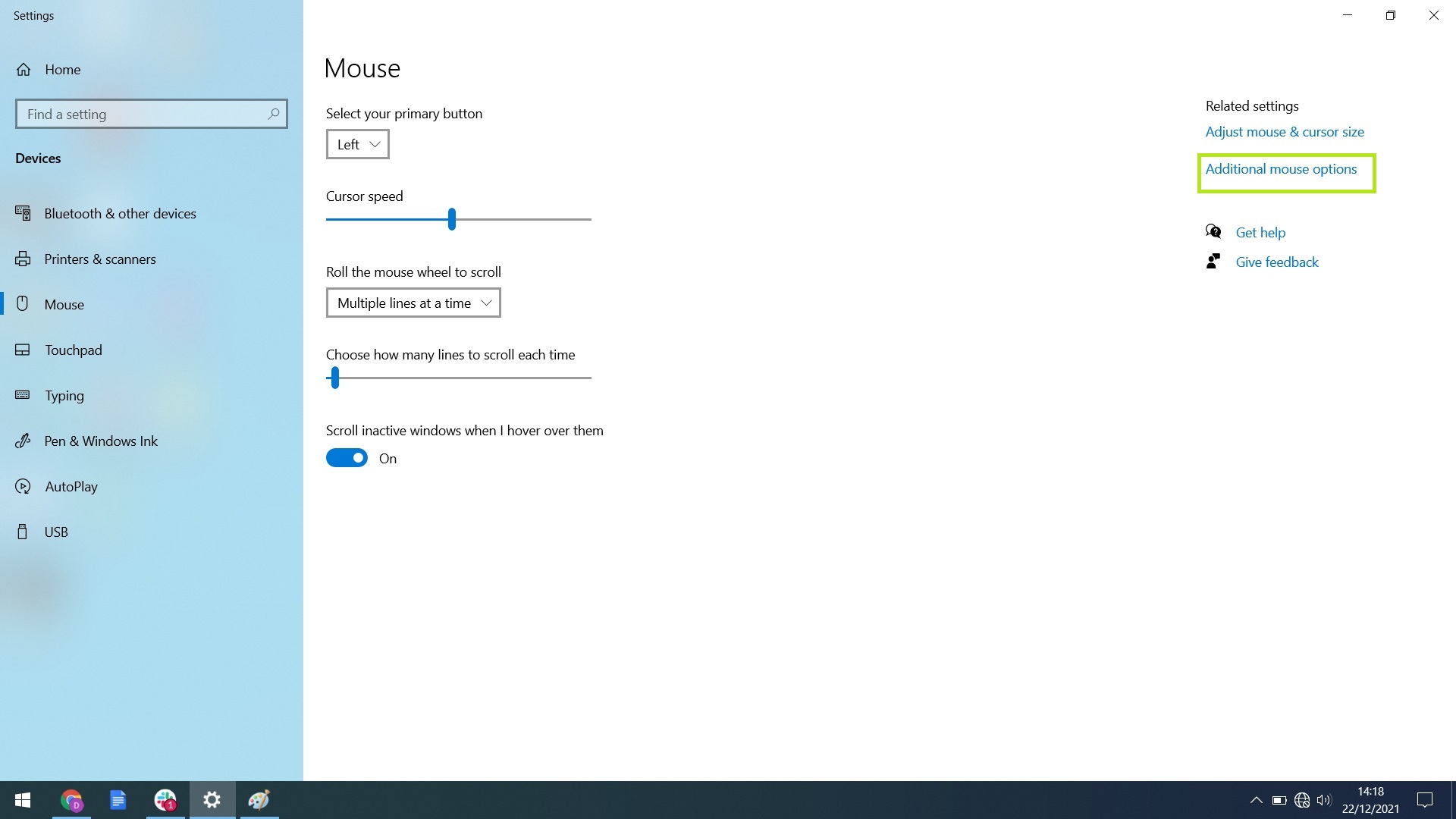
3. In the box that pops up, click the "Pointer Options" tab and click the checkbox side by side to "Bear witness location of pointer when I printing the CTRL cardinal" so a check appears.
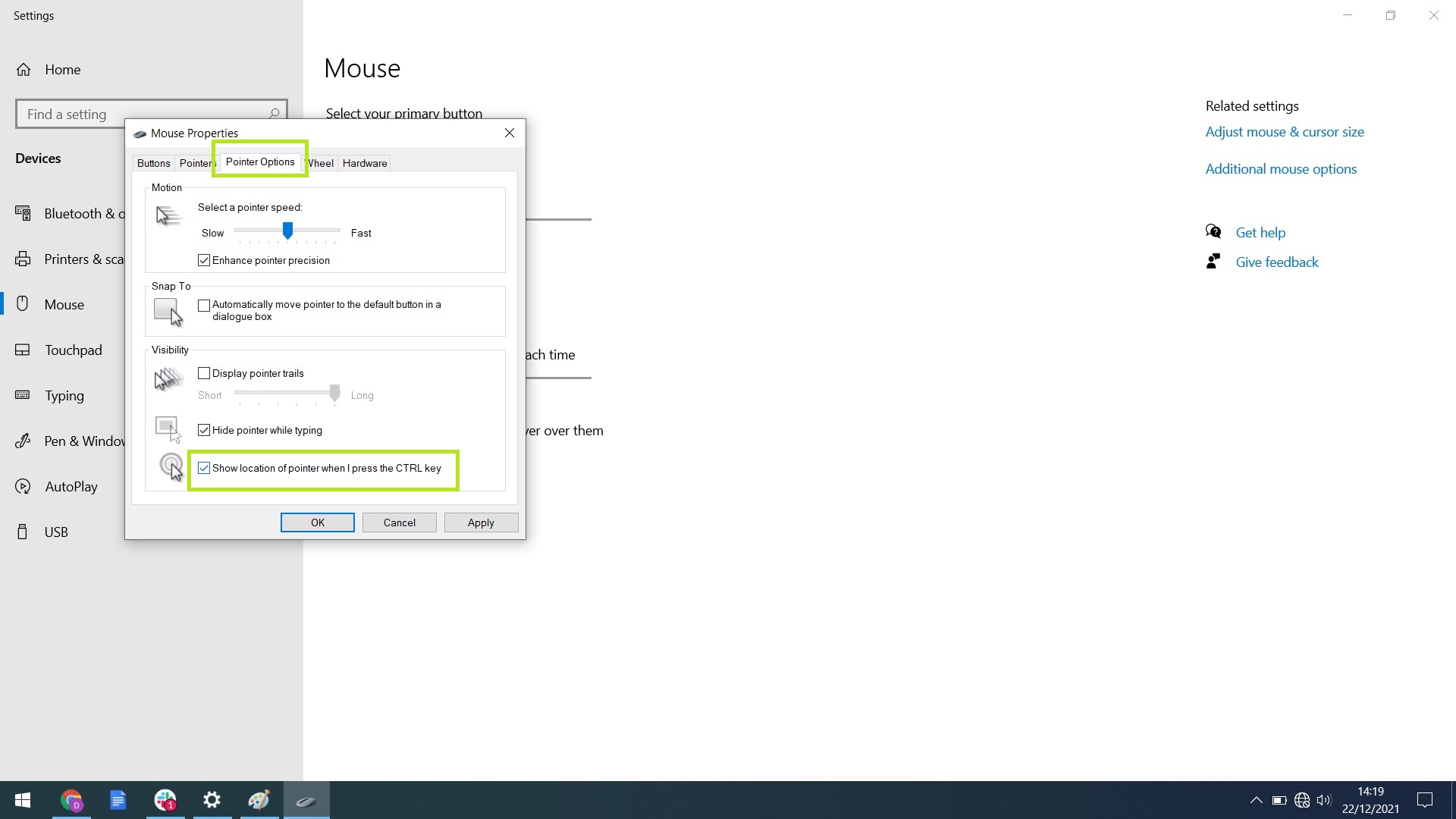
And that's it. Simply press the Ctrl fundamental on your keyboard, and you'll observe a circle around your mouse pointer. If you want to undo this modify, just follow the guide once again and uncheck the box in the final stride.
There'due south no dubiety that the PowerToys arroyo is flashier, but if you don't desire to mess around with installing it, the native Windows ten/eleven setting is an acceptable substitute. Either mode, the days of losing track of your mouse cursor are over.
Source: https://www.tomsguide.com/news/this-hidden-windows-11-feature-can-help-you-find-your-cursor
Posted by: millerwomenthe.blogspot.com


0 Response to "This hidden Windows 11 feature can help you find your cursor"
Post a Comment